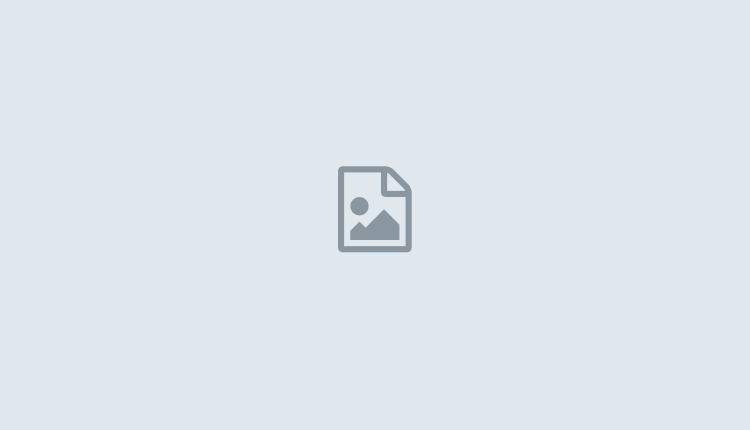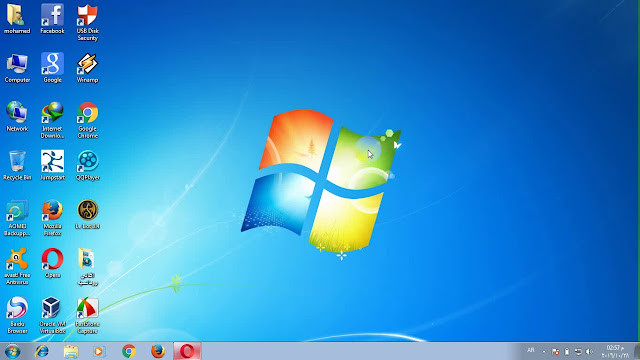برنامج تصوير الشاشه فيديو screensnag من أكثر البرامج التي يستخدمها اليوتيوبر وذلك في حال أرادوا شرح شيء ما على جهازهم وتعليمه للمشاهدين على القناة يجب أن يستعينوا ببرنامج مميز يقوم بتصوير شاشة الكمبيوتر بكل سهوله وببساطه ؛ حتى يستطيع شرح ما يريده بالصوت والصورة.
كما لا يقتصر برنامج تصوير الشاشة فيديو على تصوير الشاشه بل يقوم كذلك بالتقاط اي صورة من الشاشة ؛ وهذا البرنامج يسهل جدا التعامل معها كما أنه خفيف ومجاني لذا انصحكم بتحميله و خصوصا اذا كنت مبتدأ في مجال اليوتيوب وتريد أن تنجح في شرح إحدى مجالات الحاسب الآلي عليك أن تستعين ببرنامج تصوير فيديو جيد.
| برنامج تصوير الشاشه فيديو |
مميزات برنامج تصوير الشاشه فيديو
- الواجهة الخاصة بالبرنامج بسيطه وذات تصميم جميل يسهل جدا التعامل معه ومعرفة كل الخيارات الموجودة فيه بدون اي صعوبة
- البرنامج به مجموعه من الخيارات الكثيرة التي من السهل أن تستخدمها أثناء عمل فيديو على الشاشه او من أجل التقاط صورة مثل تحديد مؤقت للوقت قبل التقاط الصورة أو يمكنك أن تستخدم المحرر الخاص بالصور حتى تستطيع ضبط اي لقطه بكل سهوله
- يمكنك بواسطة هذا البرنامج مراقبه الكمبيوتر الخاص بك بدون أن تكون جالس على جهازك وذلك بتشغيل ميزه تصوير الشاشه في وقت ما تلقائيا وبهذا تستطيع أن ترى ماذا يحدث في جهازك بدون علم اي احد
- هذا البرنامج فيه خاصيه للدخول على مكان تواجد الصور الذى قمت بالتقاطها حتى تستطيع بسهوله رؤيتها بدون الحاجة الى الذهاب إليها من الجهاز
- اذا كنت سوف تكتفي بتصوير الشاشه والتقاط جزء منها فقط ليس عليك أن تقوم بفتح البرنامج فقط اضغط على زر prst المتواجد في لوحة المفاتيح
طريقة استخدام برنامج تصوير الشاشه فيديو screensnag
بعد تحميل البرنامج أن تقوم بتثبيته على جهاز وبعد اتمام عمليه التثبيت سوف تظهر لك رسالة بامكانية اظهار ايقونة البرنامج على سطح المكتب الخاص بك فقم بعمل علامه صح على هذا الخيار ثم وافق عليه وبهذا يكون التطبيق محمل على جهازك ؛ ثم افتح التطبيق لمشرح لك الخيارات المتواجدة فيه
- اول خيار سوف تجده على البرنامج هو window وهذا الخيار بمجرد أن تضغط عليه سوف يقوم بتحديد جزء من شاشة الكمبيوتر لتستطيع تصويره وبهذا لن يتم تحديد الشاشه بأكملها فقط الجزء الذى تريده فقط
- ثاني خيار هو fullscreen : ومع الضغط عليه سوف يقوم بتحديد شاشة الكمبيوتر كامله لتصويرها
- ثالثا خيار area وهذا يمكنك من تحديد اي جزء في الشاشه لتصويره
- رابعا : زر output يجعلك تستطيع بواسطته أن تحدد حجم الصورة التي تريدها مع تحديد الصيغة التي تريدها لحفظ الصورة ايضا .
- خامسا : زر options ومع هذا الخيار يمكنك أن تعرض الصورة التي قمت بالتقاطها بعد التصوير مباشره وكذلك يمكن أيضا أن تحدد وقت للالتقاط ؛ بالإضافة إلى كثير من الخيارات الأخرى
- سادسا : خيار capture وهو مسؤول عن أخذ لقطه من الشاشه ويمكن الاستعانة عنه بالضغط على زر prst المتواجد في الكي بورد
- سابعا: خيار storage وهو مسؤول عن الملف الذى حفظت فيه الصور بعد الالتقاط
وبهذا نكون قد تحدثنا بالتفصيل عن مميزات البرنامج وشرحه كل ما عليك الان أن تقوم به هو تنزيل البرنامج وطبق طريقة استخدام البرنامج وقم بتجريبه واستمتع بافضل تجربه لتصوير الفيديو ولا تنسى أن تترك لنا تقييم عن هذه التجربة بواسطه تعليق اسفل الموضوع ؛ وفي حال احتجت عزيزي الزائر إلى رابط ما أو وجد مشكله في تحميل إحدى البرامج أخبرنا وسوف نقوم بحل الأمر